
- #Remote conection for mac mac os x#
- #Remote conection for mac mac os#
- #Remote conection for mac software#
Remotely connecting to the University networkĬonnect with An圜onnect VPN, then click on your work computer's remote connection set up in Microsoft Remote Desktop 10. You have now finished setting up your remote connection.
In PC name add the fully qualified domain name of your Windows work computer. In Connection name, give your work computer a name you will recognise. Open the app and click on the plus sign in the menu bar to add the new remote desktop. Go to the Apple App Store and download the Microsoft Remote Desktop 10 application. You can now click the Disconnect button. You will now be prompted to enter your password again, click OK and Accept for the policy again. 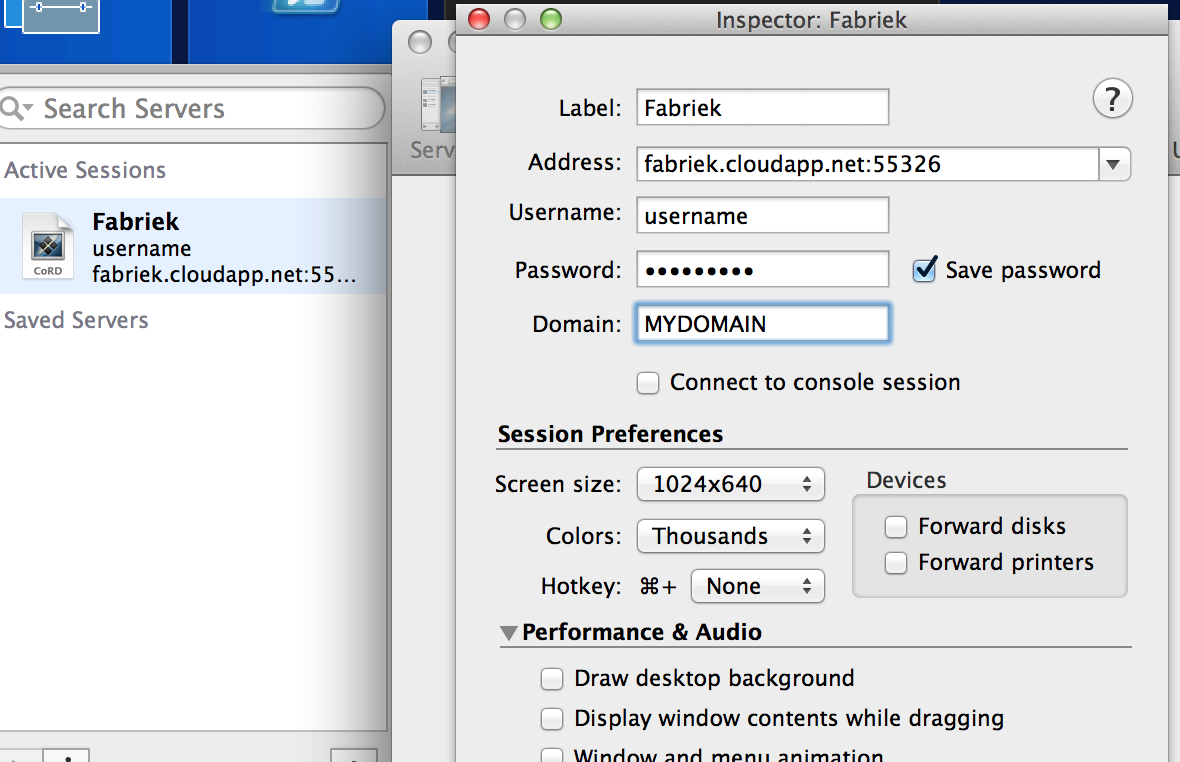 In the connection box use the drop-down menu to choose UO- VPN-STAFF. Enter your University staff username and password at the prompt and click Accept when prompted about the University's VPN Access policies. Open An圜onnect, type .nz into the connection box and click the Connect button. Log in with your University staff username and password, then download the Cisco An圜onnect VPN client and follow the installation instructions.
In the connection box use the drop-down menu to choose UO- VPN-STAFF. Enter your University staff username and password at the prompt and click Accept when prompted about the University's VPN Access policies. Open An圜onnect, type .nz into the connection box and click the Connect button. Log in with your University staff username and password, then download the Cisco An圜onnect VPN client and follow the installation instructions. 
#Remote conection for mac mac os#
On your remote mac OS computer, go to .nz/. Windows Remote Desktop setup Installing and configuring the Cisco An圜onnect VPN Client Use the instructions for your work computer's Windows version in the article below: You will need to be logged in as an administrator to change these settings, or ask your IT support staff to do it for you. Installing and connecting to An圜onnect VPN Remote access from a mac OS computer to your Windows work computerįirstly set up your work Windows computer to enable remote connections. There is usually no need for any complex configuration, but both your remote and work computers should have a reasonable level of security. Set up Screen Sharing and test that you have set everything up correctly well in advance of when you need to use it. or, with an SSH tunnel: vnc://localhost:5900. vnc:// your fully qualified domain name. Use Screen Sharing to connect to your work computer by clicking on the "Go" menu in the Finder and selecting "Connect to Server" and enter the following address: ssh -C -N -L 5901:localhost:5900 your your fully qualified domain name. If you are using an SSH Tunnel, open the Terminal app on your remote Mac and connect the tunnel to your work computer:. 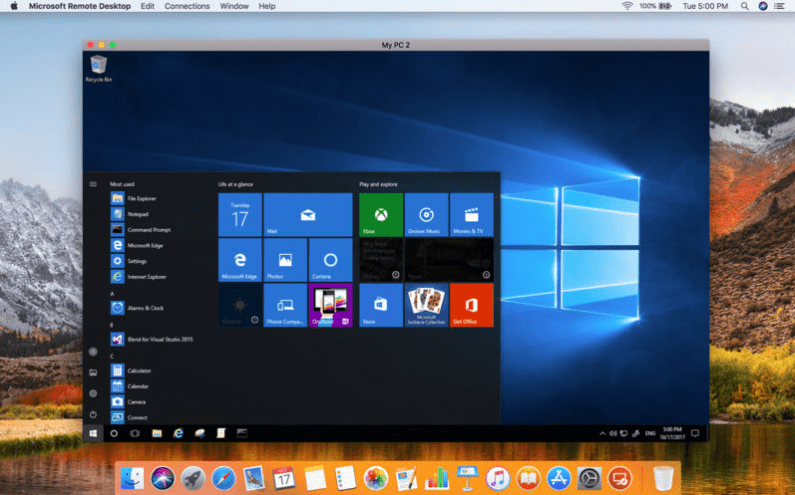
#Remote conection for mac software#
Establish a secure VPN connection using An圜onnect software installed on the remote computer.Switch off any sleep/hibernation settings.Make sure your user is listed in the Allow access for box on the right.System Preferences > Sharing > Remote Management.System Preferences > Sharing > Remote Login.Enable these services on your work computer:.
#Remote conection for mac mac os x#
You can remotely access your mac OS X work computer as follows: ITS suggests that you use the following secure channels if you plan to use Screen Sharing or other VNC clients: Mac OS Screen Sharing or other VNC clients (programs that allow you to access your desktop remotely) can be used, but most do not encrypt their communications. Remote access from a mac OS computer to your mac OS work computer You should note this somewhere you can access it from home.
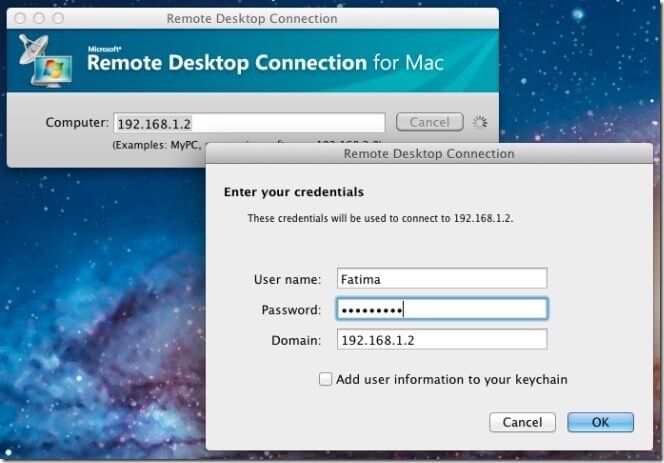
See the related answer for instructions on finding your fully qualified domain name. Before accessing your work computer remotely, you will need to know your work computer's fully qualified domain name.


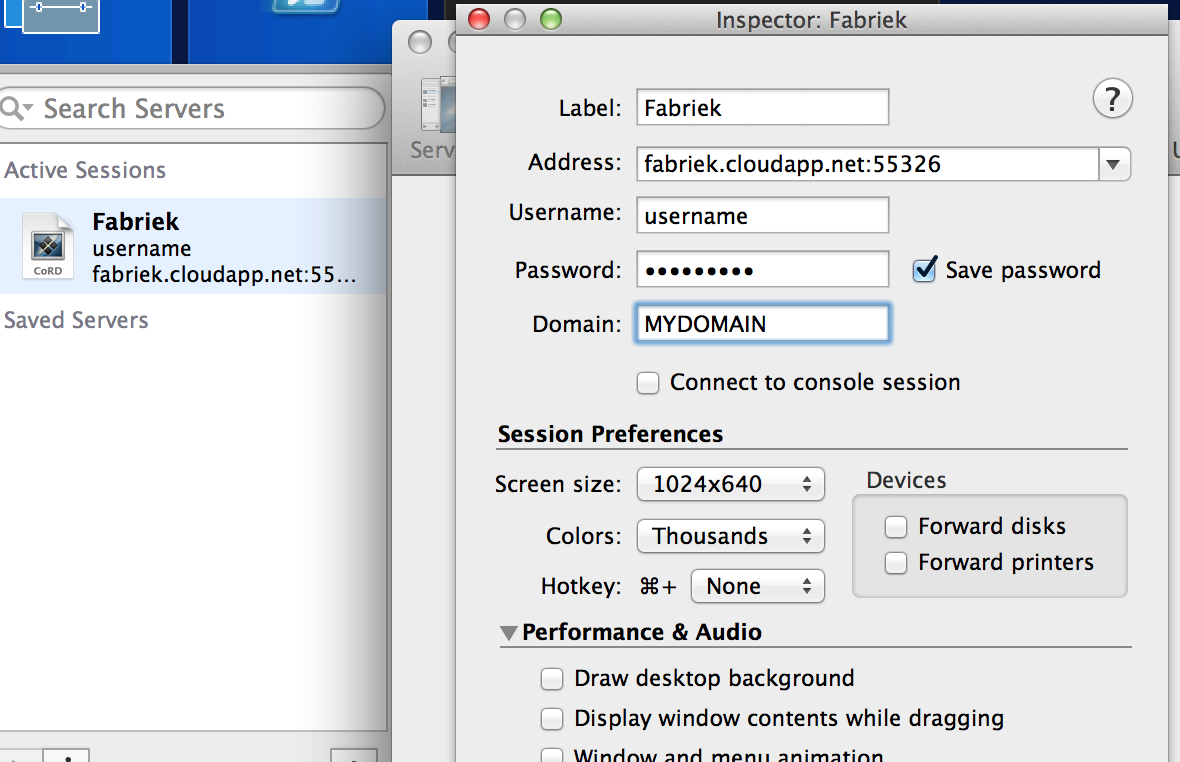

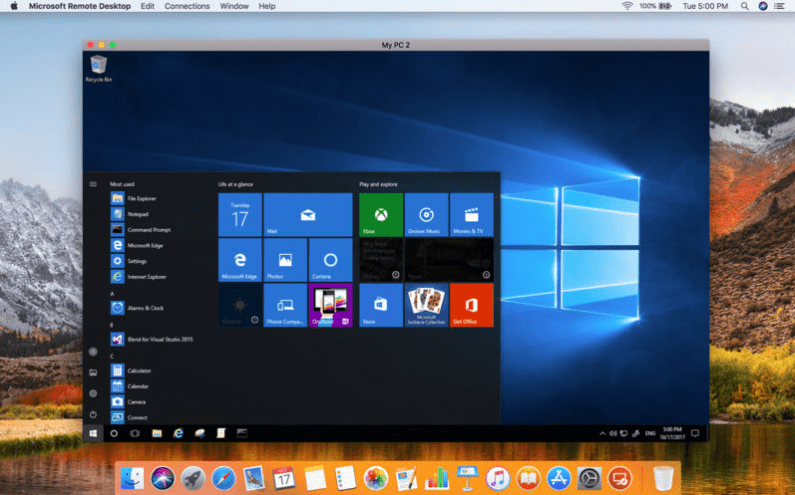
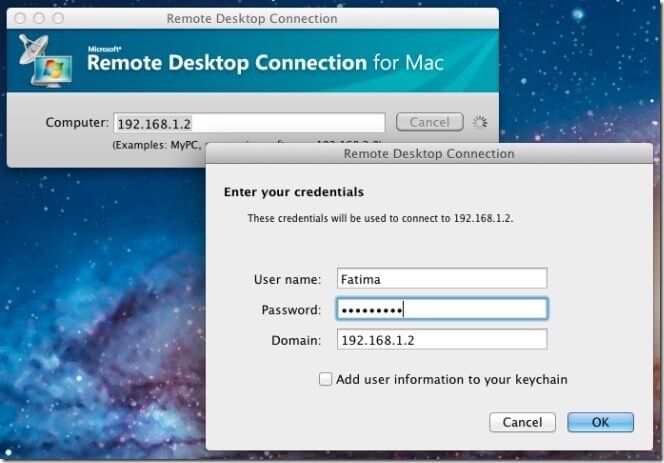


 0 kommentar(er)
0 kommentar(er)
